2021年10月30日
電源ボタン不具合

いつものお客様からPCの電源が入らないとの連絡。
PCを納品してから9年以上経過している。電話では
(1)電源ユニットの故障
(2)電源がテーブルタップから抜けかかっている
(3)電源スイッチの不具合
(4)PC本体(CPU、メモリ、マザーボード)の不具合 (これの確率は少なそう)
色々お話をして、別の原因でも良いから電源ユニットの準備をして来訪するようにとの依頼。
お客様のPCの仕様を再確認してから、電源ユニットを発注。
訪問してからどのように対処するかを検討。
(1)電源スイッチが壊れていないかを確認。これはマザーボード・テスト用ケーブルで確認する。
(2)電源ユニットから適正な電圧が出力されているか確認。これはPC電源テスターで確認する。
(3)電源ユニットはずし
(4)庫内清掃
(5)電源ユニット装着
などと、手順を準備し、電源ユニットや外部電源ボタン、PC電源テスター、清掃作業用エタノール等を持参し訪問。
到着して、PCの電源ボタンを押してみると「ヌルッ」という感じで、「カチッ」との感触がない。
これは明らかにPCの電源ボタンの不具合の兆候。電源ユニットの電源スイッチをオフにしてから、マザーボードからPC筐体に配線されている電源ボタンへのケーブルを抜く。
持参したマザーボード・テスト用ケーブルの電源スイッチケーブルを取り付け、電源ユニットの電源をオンにしてから、ケーブルのスイッチをオンにするとファンが回りだして、電源が投入された。
購入した電源ユニットは使用しないことになったが、お客様は9年も使用しているからいつか使うことになるかもとの事で予備として保管していただけることに。
以前にお伺いしたのは2年前なので、PCの中はホコリだらけ。大きくなったホコリはハンディクリーナで吸い取り、機器に付着しているホコリや、ファンに付いているホコリはコットンにエタノールを染み込ませて、何度も何度も拭き取る。ケースファンは金網の中にあるので、外してホコリを拭き取る。
持参した外部電源ボタンを、PCの後方から内部へケーブルを通す。
お客様のマザーボードのマニュアルPDFを持参・用意していなかったので、スマホでダウンロードして、システムパネルコネクターのピン位置などを確認しながら、外部電源ボタンのピンを挿していく。
PCの内部には既にSATAケーブルなどが配線されているので、システムパネルにアクセスするのや、細いピンを狭い場所に挿すのに少し苦労するが、電源スイッチ、電源LED、SSD-LED、リセットスイッチを挿す。「+」「-」のあるケーブルはそれにも注意する。
さて、試しに外部電源ボタンで電源オンにする。電源ボタンの周囲は青いLEDが点灯し、SSDにアクセスがあると、そこへ赤いLEDが点滅する。視認性もすばらしい。PC本体の電源ランプや、アクセスランプの点灯・点滅は極小ランプで見にくいのだが、これは明確に判る。
外したケーブルを再接続し、ケースを閉めて、PCを所定の位置に設置。
最近使いにくいと思っていることや、PCの質問事項などをお伺いして対応する。
おやつを頂いて、本日は終了。
投稿者 owner : 2021年10月30日
2021年10月23日
ブックマークサイドバー
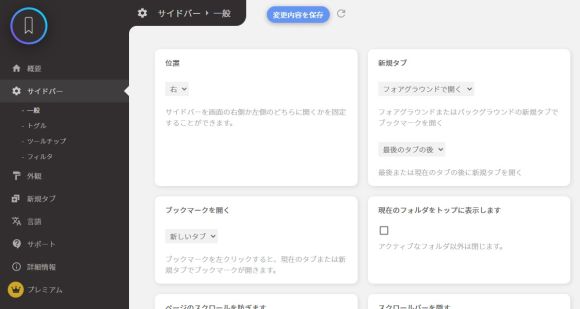
知らなかった、こんな素晴らしい拡張機能があったとは。
Googleブックマーク・サービスを利用していたが、2021年9月30日で終了すると予告が来てから、ブックマークをエクスポートしてローカルに保存。
ローカルに保存したブックマークをChromeのタブとして常時開いておき、いつでもアクセスできるように設定した。
Googleブックマーク・サービスもタブとして常時開いていたので、使用感覚としてはほぼ同様であるが、他のブラウザと共用出来ない点は残念であるが、月一作業とし同期させるのもいいかなと考えていた。
2021年10月23日現在、Googleブックマーク・サービスは「終了した」と表示されるが、アクセスは出来る。
そんな中、Chromeの試験運用機能として、サイドパネル機能が追加されて、そこにブックマークを表示できる記事を見つけた。
早速試してみたが、ほどんどのWindowは全画面表示では使用しない(ソフトウェアとして全画面表示するものは別)ので、ブラウザ内の表示領域が狭まるのは少し使いにくい。
Edgeの縦置きタブのように、マウスオーバーで開いたり、閉じたりするのが良いかな。
少しネットを調べていたら、「ブックマークサイドバー拡張機能」の話題を見つけ、調べてみた。
レビューも良いようなので、インストール・設定。
設定項目も詳細である。左右のどちらに置くのかも簡単、マウスオーバー・オン・オフの時間設定、フォント、色、開く幅など、これはと思って設定を開くと、どこかにあるような感じ。
設定して、保存するとChromeを再起動することもなく、設定内容が反映されるものトライ&エラーがしやすい。
Chrome本来のブックマークよりも、使っていて楽しい。
サイトの設定・設計によるのだろうか(Java関連?)、マウスオーバーが効かないぺーじもある。Chromeウェブストアではマウスオーバーが効かない。
初めは左側に設定していたが、タスクバーを左側に設定しているからか、マウスを左に動かす回数が多いようで、マウスの通りすがりにサイドバーが開き、ブラウザからフォーカスが外れるので、サイドバーが開いたままになる。閉じるのにマウスをChromeに戻してフォーカスを取り戻す必要がある。
それで、サイドバーを右側に設定した。新しく開くタブも「最後のタブの後」に設定しているので操作が右側に寄るイメージがある。
配布されている状態で、かなりな満足状態なので作者には申し訳ないがプレミアム・バージョンを購入するまでもない。もっともっと使い込んでいくとプレミアムが欲しくなるのだろうか。
それにも増して、ブックマークサイドバーは「Microsoft Edge」、「Brave」にもそのまま、同じUIでインストール、使用できる。私のテストでは「Firefox」には入らなかった。
Googleブックマーク・サービスが終了するとの案内時に、代替となるものを探したつもりだったが、こんなに優秀なブックマークサイドバーがあるとは知らなかった。Chromeの本体の中に組み込んでもらいたい程である。
投稿者 owner : 2021年10月23日
2021年10月21日
PowerShellを使って自動化
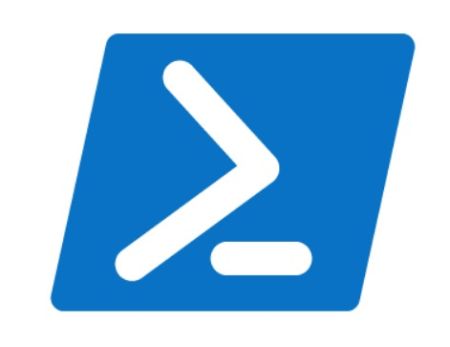
重要なファイルをアップデートしたら、バックアップを取得しておきたい。
今回はパスワード管理をしている「KeePass Password Safe」のDB。同じPC内のSSDに保存していたのでは心もとないので、外部(USB、クラウド)に保存するのがベターだろう。
ファイルの操作をした後で、エクスプローラを開き、ファイルの操作をするのを忘れるし、少し手間がかかる。
これを一連の流れで、必ず終了するようにしたい。
バッチ(CMD.exe)でも出来そうだが、ここは勉強・研究も兼ねてPowerShellを使って構築することにした。
PowerShellも最新のバージョン 7.1.5 にアップデートする。
まずは、プログラムの起動から。
これは「Start-Process」で「start」と略せる。
start 起動ファイルの場所¥keepass.exe
このままでは、起動させたらコマンドは次の行に移ってしまうので、保存・終了してから次の行に移りたい。
start 起動ファイルの場所¥keepass.exe -wait
-waitパラメータを入れると、プログラムが終了するまで、コマンドは次の行に移らない。
しかし、この -wait を起動するプログラムが自分のパラメータだと思い、処理しようとしてしまう。
それで -wait パラメータの位置を後方ではなく、startの次に置くことにより、起動するプログラムの影響を受けないようにする。
start -wait 起動ファイルの場所¥keepass.exe
これで -wait は正しく機能する。
保存するDBには、ファイル名の前に日付を付けて保存したい。そうするとエクスプローラで日付順に並ぶ。取得する日付はYYYYMMDDとする。
$date = (Get-Date).ToString("yyyyMMdd")
$dateの変数に、日付を取得し、そのフォーマットはYYYYMMDDとして格納する。その日付をコピー先のファイル名の頭に付加する。
copy-item ファイルの場所¥AAAA.kdbx 格納場所¥$date-AAAA.kdbx
copy-itemはcopyと略せる。
バッチ作成と同じ様に、行毎にCMD.exeのpauseの機能の「$host.UI.RawUI.ReadKey()」を入れて、テストしてみる。
思ったように動くことを確認したので、コマンドファイルのショートカットをデスクトップに置き、一連の流れを確認するが、PowerShellファイル(PS1拡張子)はダブルクリックでは起動しない。右クリックで「PowerShellで実行」を選ばなければならない。「規定のアプリ」の選択でも出来ない。
ショートカットのダブルクリックから起動するには「実行ポリシー」を変更しなければならないらしい。
そこで、ショートカットの「プロパティ」→「ショートカット」のリンク先の内容の最初に
powershell -ExecutionPolicy RemoteSigned -File を付加する。「Program Files」にある場合は「”~~”」が必要。
自動化ファイルの内容は
start -wait 起動ファイルの場所¥keepass.exe
$date = (Get-Date).ToString("yyyyMMdd")
copy-item ファイルの場所¥AAAA.kdbx 格納場所¥$date-AAAA.kdbx
そして、ショートカットのリンク先に
powershell -ExecutionPolicy RemoteSigned -File これを追加する。
これで、同一PC内ではあるが、ほぼ自動的にパックアップが取得できるようになった。格納場所の保存先をGoogle DriveやOne Driveに変更すればクラウド上に分散保存される。
パスワード管理のDBなので、容量は小さい。気付いた時点で保存時期の古い累積バックアップは、サクッと削除すれば、空き容量を逼迫しないだろう。
これからはバッチを作成する時には、CMD.exe対応ではなく、PowerShell対応のスクリプトファイルに変更しよう(時間があれば)。
投稿者 owner : 2021年10月21日
2021年10月16日
OCN モバイル ONE へMNP転入

ドコモからOCNへMNP転入した。
1998年に携帯電話を持ち始めてから、一貫してドコモを利用していた。
2015年にスマホを持ち始めた頃は、ガラケーは通話、ネットはスマホと二台持ちだった。
2016年にiモードを解約して、ガラケーは電話機能だけにした。
2019年に現在のZenfoneを購入し、DSDV機であったので、ガラケーのSIMをnanoSIMに変更して携帯は1台にした。
それからはドコモの音声対応SIMと、OCNのデータ専用SIMの2枚挿しで使用して来た。
MNOがこれまでよりも格安なプランを発表・発売し、MVNOへの卸価格も低減したのか、MVNOのプランも価格を下げて、通話も専用アプリを使用しなくても、これまでよりも割安な価格を提示している。
日本通信は通話料込みでの価格も安い。私が支払っているドコモとOCNよりも安い。一時期は日本通信にMNPをしようとしていたが、私の通話料の使用歴を考慮すると、安いと言っても使用しない電話料金、データ使用料金を支払う必要はないと考えるようになった。
「+メッセージ」もMVNOに開放するとのニュースもあり、データと音声を1枚のSIMにするのは、OCN モバイル ONEにMNPすることにした。
「dアカウント」も持っているので、ドコモからMNP予約番号を取得するのもネットだけで完了。23年間利用していたドコモとサヨウナラ。
これまでOCNではデータ専用SIMを契約していたが、これをMNPして音声SIMに変更するにはどうしたらよいかを調べたら
(1)データ専用SIMに音声SIMを共有SIM(容量シェア)として追加
(2)音声SIMが届いて利用可能なのを確認して、データ専用SIMを解約する
と、OCNの公式ホームページに記載されているので、その方法を採用。こうすると初期費用の3,300円は支払わずにすむ(と考えた)。
手続きを行なってから4日後に音声SIM到着。
ドコモとOCNのデータ専用SIMを外して、届いた音声SIMだけを挿して通話とネット接続を確認。
午後にスマホを持って外出していたら、「通話がブロックされている」のような通知が何度も届いた。通話をすることも無いので、帰宅してから調べようと考えていた。
するとTVやネットニュースでドコモがトラブっていると流れている。SIMを交換したせいでは無いことが確認できて一安心。
OCNは契約が終了したSIMは返却することを求めているので、データ専用SIMをメモ用紙に貼付して封筒に入れて発送した。
「+メッセージ」は従来2021年09月末までに提供予定としていたが、準備に時間を要しているとのことで、開始時期が延期されている。
ドコモは「エコノミーMVNO」と称してOCNを含めたMVNOと協業する発表で10月21日開始を予定しているが、それらのソフトウェア的な影響でトラブったのかと思ったが、そうでは無いようだ。
コロナの影響で外出機会も少なくなり、ネットも自宅のWiFi利用が多くなっている。契約した3GBでも充分間にあう。
これからはスマホの利用料金は毎月約1,000円で、これまでと遜色ない使い方ができるだろう。
投稿者 owner : 2021年10月16日
2021年10月12日
ShaniaTwain(シャナイア・トウェイン)のCD購入
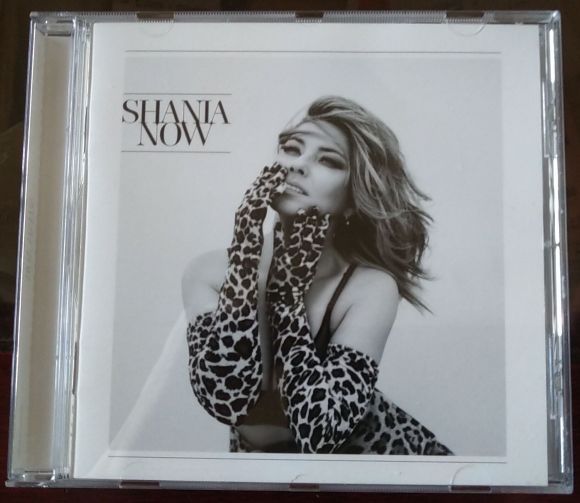
久し振りにShaniaTwainのCDを購入。
このCD「Now」は2017年に発売されているで、既に4年経過している。
30歳代のLive DVDを数枚購入してサラウンドで楽しんでいた。それがWikipediaによると56歳らしい。
「Now」録音時は52歳ころかな。
全体的にバラード調の曲が多い。以前からバラード調の曲は得意だったが、90年代にはリズムの速い曲も歌っていたりして、日本のCMにも使われたこともある。
録音技術も進歩しているであろう、CDの音は明瞭でスッキリしている。ShaniaTwain本人の声は、以前に比べて艶が落ちたような、少なくなったような、そのように聞こえる。
Youtubeで、このCDを引っさげて「Now Tour」を行っているLiveを見つけた。
90年代のようなアリーナでのTourではなく、シアターで後方に数名のダンサーが踊っているようなステージ。
本人もお腹周りがふくよかになったように見える。「Now」に含まれる曲と、90年代の大ヒット曲を織り交ぜながらのショーのようだ。相変わらず満員のお客さん。
世界で8000万枚以上のアルバム売上や、グラミー賞を5個も受賞、カナダ勲章を受章と実績・経歴も充分。
CDをリッピングして、しばらくShaniaTwainを聴く回数が増えるだろう。
投稿者 owner : 2021年10月12日


