2022年03月23日
PowerToysとマウス設定
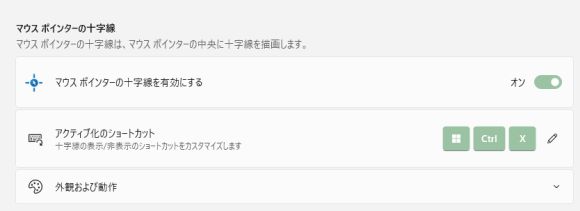
MicrosoftのPowerToysに「マウスユーティリティ」の機能が搭載されている。
マウスカーソルの場所を見失った時に、マウスカーソルの位置を表示してくれる機能が二つになった。
マウスカーソルの大きさをWindowsのデフォルトのままにしておくと小さ過ぎる事もある。画面の端にあるときや、色合いが同じような表示の上にある場合は、マウスを左右に動かしたりして確認する。
PowerToysに最初に実装された「マウスユーティリティ」は、マウスカーソルがある場所に十字線を表示してくれる機能であった。
それを機能させるためにはショートカットキーを押す必要がある。ショートカットキーは、自分が使いやすいように、そしてWindowsのショートカットキーと重ならないように設定することができる。
私の場合は取り敢えず、「Windowsキー」+「Control」+「X」キーとした。
しかし、このキーの配列順(押すキー)を覚えていて、3つのキーを同時に押す煩わしさもあった。
次に実装されたのは、Macのようにカーソルを振るとマウスカーソルを中心にして明るい円が表示され、周りが薄暗く表示される機能。(Macはカーソルが大きく表示されるようだが)
これもマウスカーソルのシェイク距離を短めに設定すれば、シェイクする時間を短く設定できる。
でも実際に使用してみると、シェイク距離が一定でないように感じられる。発表されたばかりだからかも知れない。
マウスは5ボタンのものを使用している。「戻る」ボタンは頻繁に使用するが、「進む」ボタンの使用頻度はほぼ0に近い。4ボタンマウスを購入したようなものだ。
このマウスには「マウスアシスタント」と言うボタンの設定変更も可能なドライバがダウンロード可能で、既にダウンロードして、いつも起動している。
「進む」ボタンに、PowerToysのマウスカーソル十字線表示に設定したショートカットキーを設定すれば、押しにくい3つのキーを押すこと無く、「進む」ボタンの一つをクリックするだけで、カーソル十字線を表示してくれるだろう。
マウス設定ドライバを開いて「ボタン5」に「Windows」+「Control」+「X」を設定する。
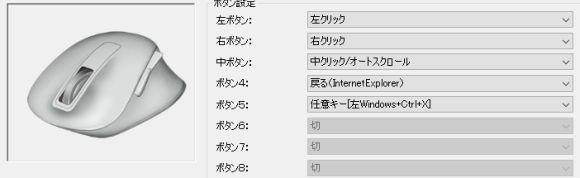
いままで使用していなかった「進む」ボタンに親指を伸ばしてクリックすれば、マウスカーソルの場所に十字線が表示されるようになった。
ある物、持ち物を組み合わせれば、使いにくかったものが、使いやすくなるのは気持ちが良い。これがソフトだけで設定できるのも嬉しい限り。
投稿者 owner : 2022年03月23日


