2018年08月28日
クリーンインストール Windows10
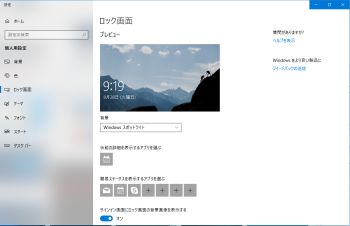
さて、時間とやる気が出来たのでWindows10をクリーンインストールする。PCは今までWindows7で使用していた機器をそのまま継続使用する。
ブラウザはGoogle Chromeを主に使用している。ブックマークは「Google Bookmarks」を使用しているので、クラウドにお預け状態。Gmailも利用しているが、Thunderbirdからメール送信をする時に、自動的にBCCを付加して、送信したメールを保管している状態。問題は種々のサイトに入る時に、登録したパスワード。これを移行しなければならない。
調べてみたら、このパスワードはPC本体に保存しているのではなく、Googleのクラウドに保管されているのだ。「passwords.google.com」で見られるとのことで、スマホで入ってみたらPCに登録されていると思っていたパスワードが見られる。「エーッ!」これもクラウド保管だったのか、Google。
Chromeの他の設定関連も移行したい。これは「C:\Users\ユーザー名\AppData\Local\Google\Chrome\User Data\Default」をフォルダまるごとコピー保存して、Windows10でGoogle Chromeをインストールしたら同じ場所に上書きコピーすれば良いらしい。
Google IMEにも少ないが辞書登録している。Microsoft IMEは使用していない。これは「辞書ツール」からエクスポート・保管しておく。
メーラはThunderbirdを使用しているので、過去のメールを含めて、この環境を移行したい。「ヘルプ」→「トラブルシューティング情報」を開くと「プロファイルフォルダー」に「フォルダーを開く」ボタンがある。このフォルダが移行するのに必要なフォルダである。接続先情報や過去のメールなど入っている。
使用しているフリーソフトやドライバ等はいつも2世代保存しているので、どうにかなるだろう。保存している場所もCドライブの「ダウンロード」ではない。自分の「Download」フォルダに製品別に保管。Windows10に対応していないものはそのサイトに行って新規にダウンロードすれば良い。
いよいよ購入していたWindows10とSSDと2.5→3.5マウンタを使用して、Windows10のインストールである。たんたんとテキパキと進んでいく。途中で「Mircosoft サインイン」しろと言ってくるので、入れたら、その後「PIN」を入れろと言う。これでPCにサインインしたりするらしい。入れないと先へ進めない。嫌だ!。自宅で使用しているPCにパスワードらしいものは付加したくない。必要であればファイルにパスワードを付加する。トラブルで他のPCから接続する時に面倒になるから。
インストールし直すことにする。「Microsoft サインイン」はスキップする。これまでのWindows7と同じようにサインインすることなしに、電源をオンにすると使用できる状態になる。サインインを設定していると電源をオンにして席を離れていても使用可能にはならず、サインインしなければならない。
Microsoftに種々の情報を吸い上げるような設定があるが、すべてお断りする。Microsoftはスマホが無いからPCから情報を吸い上げようと必死に見える。OSとして確かに機能して使用感が上昇するような機能を強化してほしい。例えばエクスプローラを起動すると、その度に位置が変化する。いつも同じ所で、同じ大きさで開いてほしい。その点、位置を設定できるソフトは嬉しい。
Excelも中途半端な大きさで開く。上から下まで、横幅は前回の幅で開いてほしい。Enterを押したときのカーソルの動きが下へ動くので、右に変更したり、「最近使用したファイル」をピン留めしたり、Windows7時に使用していた状態へ移行する。
HDDのドライブ・レターが動いたのでCドライブを除いて、Windows7時の記憶と同じようにドライブ・レターを変更する。
フリーソフトで、Defaultのフォルダではなく、指定したフォルダにインストールして、データも指定したフォルダに入れておいたソフトは、そのまま起動して何も設定しなくてもWindows7と全く同じように機能するのは嬉しい限りである。
「foobar2000」を調べたらバージョンが1世代古かったので、ダウンロード、インストールしたら、4年前にカスタマイズした内容が再現されなかった。「ColomnsUI」もバージョンアップしていなかった。「foobar2000」をダウンロードしたまま使用するのは寂しすぎる。花が無い。カスタマイズするために生まれてきたようなソフトである。
4年前に記したblogを参照したが、それだけではうまく行かず、また調べ直しながら4年前にカスタマイズした内容を再現できた。光デジタルケーブルを介してサラウンドシステムを接続しているが、そのドライバがMicrosoftのドライバになっているので、ReltekのサイトでWindows10用の「High Definition Audio Codecs Driver」をダウンロード、インストールする。これで音楽関係はWindows7時の環境と同じになった。
SUICAを読ませようとしたらWindows10ではDriverが変更されているらしい。「NFCポートソフトウェア」が必要になり、その後「SFCard Viewer 2」をインストールする。これでSUICAも読ませられる。スマホでも確認は出来るが、CSVにしてExcelに入れたりするには、こちらが便利である。
スタート画面の余計なピン留めを外したり、アンインストールしたり。スタート画面は半分遊びのような内容でMicrosoft Storeへ行かせてOS以外のものを購入させようとしているように見える。広告OSカヨ!。Control Panelをピン留めした。
一番はSSDにしたおかげでPCの動きが素早い。Windows10も動きは早くなっているのだろうか。SSDはCドライブだけで、他のアプリ、ソフトはHDDにインストールしている。それでもSSDの動きの速さが貢献しているのだろうと思う。他のドライブもSSDなら、CPU、メモリの本来の速さが実感できるのだろうか。SSDの使用量は32GB程度なのでまだまだ余裕はある。
投稿者 owner : 2018年08月28日
2018年08月19日
修復 Windows10
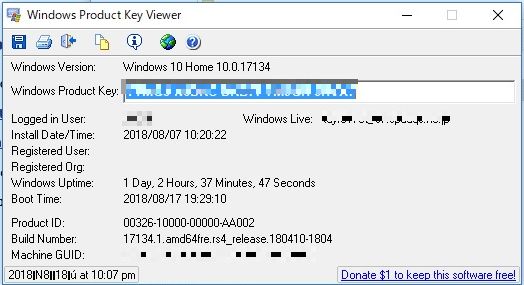
Windowsの動きがおかしい。ブラウズしている最中に停止する。ダウンロードがうまくいかない時がある。との事でお預かりしたのは「東芝 dynabook T350/36ARD」。
「CrystalDiskInfo」で調べるとHDDは「注意」で代替セクターをかなり利用している。これのせいだろう。このHDDからは必要なファイルはUSBメモリに抜いてあるそうなので、準備してあったSSDを使用する。
公式にはWindows10はサポートしていないが、無料アップグレードの際にMicrosoftがWindows10を薦めるので、言われるがままにWindows10にアップグレードしたらしい。その後は支障なく使用できていたが、最近動きが遅かったり、ブルースクリーンになったりする。折角Windows10に慣れてきたので、Windows10で引き続き使用したい。Windows7に戻しても一年半後にはサポートも切れてしまう。
Windows7からWindows10に無料アップグレードしたPCのプロダクトキーは、Windows7のままなのか、Windows10に新しく割り振られているのか調べる必要がある。
Windowsプロダクトキーは通常の操作では見られないので、Webで調べると、「Windows Product Key Viewer」が良さげである。
これで確認すると、購入した時のWindows7のProductKeyと無料アップグレードしたWindows10のProductKeyは別物になっていることが判る。ProductKeyの表示画面をキャプチャしておく。
Microsoftのサイトから最新のWindows10(1803)をダウンロードして、ISOファイルを作成する。これでインストールして取得しているProductKeyを入力すればライセンス違反になることは無い。
作成したDVDから起動してWindows10をインストールしようとすると、「お使いのPCに必要なメディアドライバがありません。メディアドライバの種類としては、DVD、USB、ハードディスクドライバなどがあります。ドライバの入ったCD、DVD、USBフラッシュドライブをお持ちの場合は挿入してください。
注意:WindowsのインストールメディアがCD、DVDドライブにある場合は、この手順のために
メディアを取り出すことができます。」となってインストールできない。
ネットで調べるとISOファイルが正しく作成されていない可能性があるらしい。それでは準備してあったWindows10のDSP版を利用して、ProductKeyは取得していたものを入力する。
さすがSSD。インストールしてから「1803」にするまでの時間はHDDの1/5程度で終了した。使用するのに必要なソフトウェアをインストールする。OfficeはPCを購入する時に付属していた「Office2010 Home and Business」をインストールする。PCに付属していたOfficeなので、これもライセンス違反では無い。
「不明なデバイス」も発生せず、ドライバが足りないこともなく、Windows10は完全にインストールされたと思われる。
HDDからSSDにしたので、以前の環境よりも数段使いやすいPC環境になった。新しいPCを購入したような感覚である。後はご自宅の無線設定、メール設定、プリンタ設定をする必要がある。
投稿者 owner : 2018年08月19日
2018年08月12日
Windows10への準備
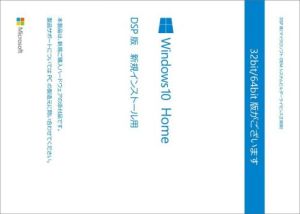
現在はWindows7を使用している。2020年01月にはサポートが終了する。約1年半後にはWindowsを使用するのであればWindows10以降にしなければならないだろう。仕事でも操作するPCはWindows10、お客様へもWindows10のPCを納品している。
そんな時にAmazonのプライムデーでWindows10のDSP版を34%引きで発売した。なかなかここまで値引き販売している例はないのでポチッと。Windows10の事前準備を始める。
Windows7はProfessionalを購入して使用しているが、Windows10は価格も高騰してWindows10 Professionalを購入するには高いのでHomeを購入。
Windows10をインストールするにはクリーンインストールつもりである。主なハードウェアは既存のPCを使用するので、HDDかSSDを増設する。お客様へはSSD採用のノートPCを複数台納品しているが、自分はSSDを利用していなかった。SSDのスピードを体感するとSSDで決まりだろう。
PC用のメモリは価格が高騰しているが、SSDは値下がりしている。500GB程度のSSDも安くなっているが、とりあえずは256GBのSSDを購入してOS用にする。

初めて購入するのでブランド物のIntel SSD 256GBを購入する。500GBクラスのSSDでも12,000~13,000円程度で購入できるが、まずはお試しもある。現在のCドライブの使用量からすると少し足りないような気もするが、次もあるだろうから。
ネットの記事を読むとWindows10でWindowsUpdateを繰り返すと、HDDでは動きが遅くなりSSDではそれも解消したともある。BTOのPCで主な機能には満足だがSSDを選択できないと、気持ちが萎える。SSDをプライマリー、HDDはセカンダリーと選択できるような選択幅を持たせて欲しい。SSD選択だと急に価格が高騰するのも......。
PCケースは古いので2.5インチベイは無い。HDDベイは3.5インチ用なので2.5インチSSDを搭載するには2.5インチ→3.5インチ変換アダプタを使用する。タワー型PCケースなので移動することは殆ど無い。SSDは回転もしないのでベイ内で揺れることもない。ビスで止まっていれば、それで良い。
送料含めて200円しないものを選択。どうも中国からの発送のようだ。

Windows10とSSDはAmzonからの発送なので3日程で到着したが、このアダプタは10日間かかった。発送追跡を見ると、中国から徐々に日本に近づいてくることがわかる。まあ急いでいないので、10日でも2週間でも問題は無い。
Windows10化するに当たり必要なものは揃った。後は時間とやる気が必要となる。
投稿者 owner : 2018年08月12日


